
The main menu screen consists of a list of available options superimposed on the attract loop. The current option is highlighted. Options are as follows:
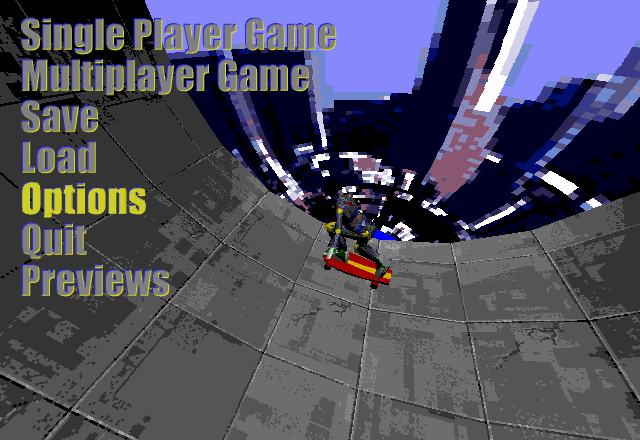
In any situation in which there is no input for several minutes, the game switches to the attract loop. For trade shows and demonstrations, this will ensure that there is always action on-screen.
Controls:
Pressing Enter or the A button will activate the selected option. Up and down arrows move from one option to the next and wrap at the top and bottom.
The ‘Single Player Game’ menu selection presents two important options:
Exhibition
Tournament
Back to Main Menu
Selecting either option determines the nature of the game. The two modes will be described in depth later in this document. The ‘Host a Multiplayer Game’ menu selection of the ‘Multiplayer Game’ menu also brings the player to this screen.
Controls:
Pressing Enter or the A button will activate the selected option. Up and down arrows move from one option to the next and wrap at the top and bottom.
After the player selects ‘Exhibition’ or ‘Tournament’ a page appears with these options:
Select This Player
View Next Player
View Previous Player
Create a New Player
Back to Main Menu
This page allows the player to select a player from a roster of existing characters or chose to create a new player with custom abilities.
Each character is displayed in a rotating, 3D, high-poly-count display. Underneath the character’s image are their name, statistics, and short biography. Statistics include the player’s weight, strength, agility, stamina, and center of gravity. Pennant markers indicate the tournaments that the player has won.
Controls:
Pressing Enter or the A button will activate the selected option. Up and down arrows move from one option to the next and wrap at the top and bottom.
When the player selects ‘Create a New Character’, he is presented with an array of five player types:
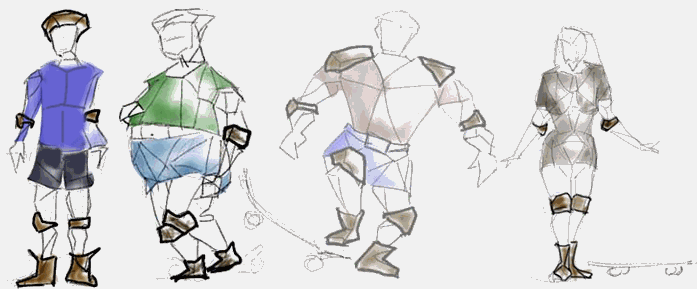
Selecting one of the player types defines the ranges of the five available characteristics. A ‘Bruno’, for instance, has a high center of gravity, but lots of strength. A ‘Norm’ has average stamina and agility. ‘Stone’, a female character, has a lower center of gravity.
Once the basic type has been selected,
the player can then adjust the slider controls governing mass, stamina,
strength, etc. Each characteristic imposes constraints over the others.
For example, raising strength increases mass. Raising stamina reduces strength.
The table illustrates the gross relationships between characteristics.
(See chart.)
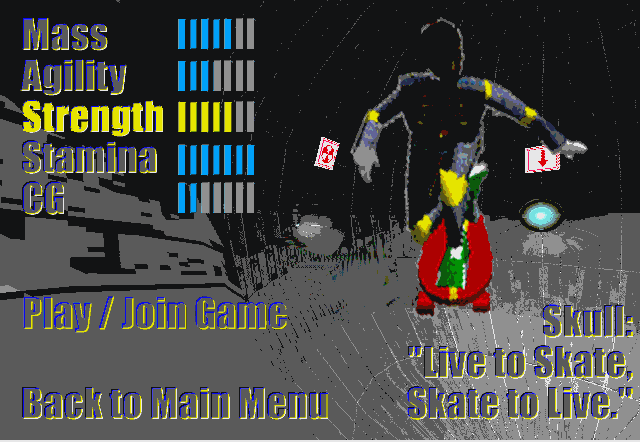
As the player adjusts each setting, the rotating picture representation of his player morphs in real-time. More power translates into larger muscles. Less mass makes the player skinnier.
The name of the player and a short quote or biography can also be entered to establish the player’s game personality. In multiplayer games, other players will see the players name, colors and biography before beginning play.
At the bottom of the screen the ‘Play/Join
Game’ and ‘Back to Main Menu’ selections allow the player to use this character
or start again.
|
|
|
|
|
|
|
|
|
|
|
|
|
|
|
|
|
|
|
|
|
|
|
|
|
|
|
|
|
|
|
|
|
|
|
|
|
|
|
|
|
|
Controls:
Pressing Enter or the A button will activate the selected option. Up and down arrows move from one option to the next and wrap at the top and bottom. Right and left arrows increase or decrease the selected characteristic. For the text options, the keyboard allows text entry on PC, the analog input allows text entry on Console. Hitting the ‘Esc’ key or selecting the last option will return the player to the main menu.
The ‘Multiplayer’ menu selection presents
a second page of options divided into four categories:
|
|
|
| Communications
Protocol:
IPX TCP Direct Modem-To-Modem
Host a Multiplayer Game Host Name: [Name of Game]
Join a Multiplayer Game: [Name of game in play 1] [Name of game in play 2] [Name of game in play 3] [Name of game in play 4]
Back to Main Menu |
Communications
Protocol:
Local Head-to-Head Game Modem-To-Modem
Host a Multiplayer Game Host Name: [Name of Game]
Join a Multiplayer Game: [Name of game in play 1]
Back to Main Menu |
The ‘Communications Protocol’ category allows the user to select between different transmision protocols. Each protocol will then generate a different list of game names in the last category, depending on who is on the network. (Presumably this will be simpler with Console.)
Selecting ‘Host a Multiplayer Game’ allows the player to establish his own game session that other players can join.
The ‘Host Name’ menu selection specifies an available host name, based on the host names currently in use.
Under the ‘Join a Multiplayer Game’ category is a list of games which are available to join using the selected protocol. When the player selects one of these games, he is connected to it.
A player may join a multiplayer game in progress, but his score will reflect the fact that he has spent less time in the game world.
Controls:
Pressing Enter or the A button will activate the selected option. Up and down arrows move from one option to the next and wrap at the top and bottom. Hitting the ‘Esc’ key or selecting the last option will return the player to the main menu.
How a multiple-player game works:
Vertigo allows multiple players to join the same virtual space via networking, Internet or direct modem connection. One player must first establish a session by issuing the command to ‘Host a Network Game.’ Once this is done, up to fifteen other players (PC constraint) may join that session by selecting the name of the game in play. This allows for multiple multiple-player games running concurrently over the same network.
The three different protocols allow players to connect across a Novell network, a Microsoft network, or via a direct modem connection. On a Novell network, the IPX protocol allows players to connect locally. Using Kali or similar software, the IPX protocol allows players to connect across the internet. On a Microsoft Lan, the TCP protocol allows players to connect locally or to connect remotely via a WAN bridge or the internet. The direct modem connection option allows players to play head-to-head via modem. On Console, our intent is to allow players to split the screen horizontally for a local head-to-head game, rendering-power permitting.
Within the game, skaters are identified by the colors and patterns of their skateboards and clothing. When a player connects, a virtual skateboarder appears in the game start area for all other players on the network. As the player moves his virtual representation around on his own PC or console, packets of information spread across the network, allowing other players to see him in the appropriate position within their own virtual worlds.
During a multiplayer game, pausing does not freeze the game action for all players, just for the player who wishes to pause. That player’s skater will appear as a frozen, translucent image to other players. When the pausing player returns to the game by pressing the ‘ESC’ or Pause button again, his skater resumes motion with its original velocity.
Should a player be permanently disconnected from the network during play, his controls will be replaced by a computer AI which will skate off the arena, maintaining the illusion of the Vertigo world for other players. (This might be caused by a power outage or modem disconnect.)
The ‘Save’ menu selection presents a page of saved games and a menu selection for saving the current single-player game:
Save This Game Under a New Name
[Name of saved game 1]
[Name of saved game 2]
[Name of saved game 3]
Back to Main Menu
By selecting the first option, a new name is assigned to the game and the settings are saved under it. The level, player name, mode and date serve to give the game session a unique name.
By moving down to a previous session, the player can replace that saved game with the current one.
Controls:
Pressing Enter or the A button will activate the selected option. Up and down arrows move from one option to the next and wrap at the top and bottom. Hitting the ‘Esc’ key or selecting the last option will return the player to the main menu.
The ‘Load’ menu selection presents a page of saved single-player games:
[Name of saved game 1]
[Name of saved game 2]
[Name of saved game 3]
Back to Main Menu
By selecting one of the saved games, the player can load up the exact position and game status of that saved game. Game play will then proceed from that point.
Controls:
Pressing Enter or the A button will activate the selected option. Up and down arrows move from one option to the next and wrap at the top and bottom. Hitting the ‘Esc’ key or selecting the last option will return the player to the main menu.
The ‘Options’ menu selection presents a set of player preferences:
Customize Controls
Use Default Options
Music Volume
Sound Effects Volume
Brightness
Difficulty Level (Cannot be changed in tournament mode.)
Performance (This may be automatic.)
Back to Main Menu
Selecting ‘Customize Controls’ allows the user to define the use of the keyboard, mouse, joystick, and buttons. Their affect on controls is described in depth in the section of this document entitled, ‘Game Play Controls.’
Selecting ‘Use Default Options’ sets all of the player’s selections to default settings.
‘Music Volume’ is followed by a slider control. The player can move the slider lower or higher by using the left and right arrow keys or buttons.
‘Sound Effects Volume’ is followed by a slider control. The player can move the slider lower or higher by using the left and right arrow keys or buttons.
‘Brightness’ is followed by a slider control. The player can move the slider lower or higher by using the left and right arrow keys or buttons. Brightness control is important for comfortable daylight and night-time playing.
‘Difficulty Level’ is followed by a slider control. The player can move the slider lower or higher by using the left and right arrow keys or buttons. In a more difficult game, many parameters are altered to change game play. Tolerances for determining whether a player has crashed on impact are tightened. Adhesion of inverted surfaces is reduced. Computer-controlled players are made more aggressive.
‘Performance’ is followed by a slider control which trades performance for level of detail. This may be replaced by an automatic culling, mip-mapping system which optimizes performance on-the-fly. It will not appear on the Console.
Controls:
Pressing Enter or the A button will activate the selected option. Up and down arrows move from one option to the next and wrap at the top and bottom. Hitting the ‘Esc’ key or selecting the last option will return the player to the main menu.
The previews screen displays a list of available demonstrations of other products. The player can select from the list and then see a short segment of game play before returning to the previews menu.
Controls:
Pressing Enter or the A button will activate the selected option. Up and down arrows move from one option to the next and wrap at the top and bottom. Hitting the ‘Esc’ key or selecting the last option will return the player to the main menu.